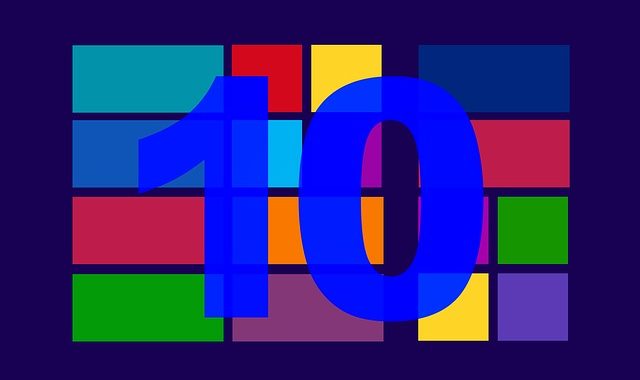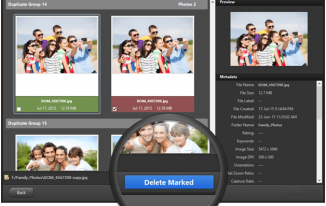Windows 10 is the stable system, but some user may face a problem of a random restart on Windows 10 during playing games or while working. It automatically restarts by itself, and hence people lost their important information. That’s why to solve this problem we are here. In this article, we will discuss different methods for how to fix random restart on windows 10. Windows 10 taskbar not working and random restart on Windows 10 computer is common issue which face by many users.
RANDOM RESTART ON WINDOWS 10: FIX IT
- Check for Hardware Changes or Issues
If you are facing random restart problem, then the very first thing is to check your hardware changes because it may cause this problem. So check for recent hardware changes, like CPU, sound card, changes on the power adapter, etc. If you are facing this problem after these changes, then try to restore the previous configuration or send the device to repair.
There may be chances of RR in case of a computer is overheating. In such cases clean the dust out of the slots or try to lower the temperature.
- Change Advanced System Settings
Another option disables the automatic restart option on Windows 10. For that follow the steps given below:
- First, open the system windows b using windows shortcut key Win + PauseBreak.
- Next, Select Advanced system settings and from it select System Properties.
- Select the Advanced tab and click on the Settings button in the Startup and Recovery option.
- Under system failure, disable and then click OK.
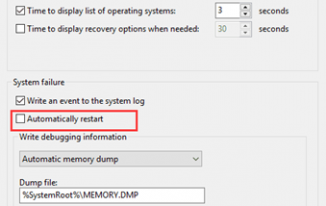
- After this short process, you can manually restart the computer and wait for a while to check if the random restart on Windows 10 issue persists or not.
- Change Power Options Settings
Power is one of the reasons for a random restart. So to change it or modify it, follow the steps given below:
- If you are working on a laptop then right click on the battery icon and if you are working on pc then right click on the Start menu and select Power Options>> Change plan settings (beside the balance option).
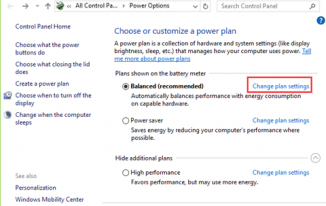
- Next, click on the Change advanced power settings.
- Now expand the Processor power management
- Now select the Minimum processor state and set the lower value (less than 100%) and then click OK.
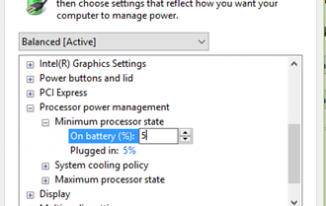
- Now, change the Put the computer to sleep setting when using power option and set the time between 1 minute to 5 hours. Save the changes and reboot the system.
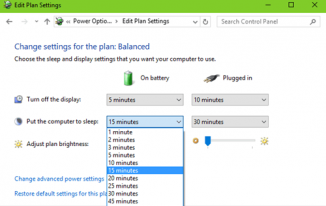
- Complete a Clean Boot to Fix Random Restarts on Windows 10
This method is lengthy and maybe a little difficult for users to carry on the computer, but this method will surely help you find out the software disputes that cause the unexpectedly restart issue on Windows 10.
Step 1: Enter the Safe Mode
- First, boot your PC in Safe Mode to load drivers and basic files and check for the random restarts issue exists. If not, then go to Step 2.
Step 2: Perform a Diagnostic Start-up
- Go to the start menu, find run option form it and click on it. Now type msconfig in it and hit enter.
- Now, from the system configuration, select the General tab and choose the Diagnostic start-up. And click on ok.
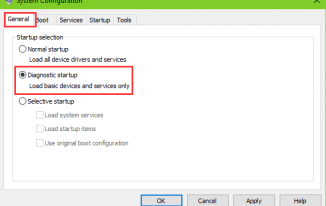
- Restart the pc manually and open the System Configuration in the same way and select service tab.
- Disable Hide all Microsoft services, and then allow the required services that you want to start-up automatically. Click on apply and then ok.
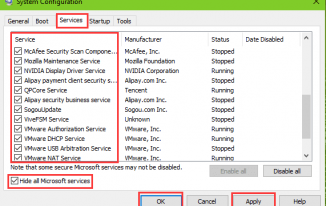
- Restart the PC manually to check the random restart problem has been resolved or not. If not, then go to Step 3 to figure out problematic programs one by one.
Step 3: Perform a Clean Boot on Windows 10
- Starting Windows by using the least set of drivers and start-up programs known as a clean boot. So performs a clean boot to solve the problem of random restart issue.
- Reinstall the Graphics Drivers
Few graphics drivers are not compatible with the Windows 10 and lead to random restart problem. So to reinstall them follow the steps given below:
- First right click on the Start menu and select Device Manager.
- Clicking on device manager, you will find display adapters under the menu. Right click on it and select the uninstall tab.
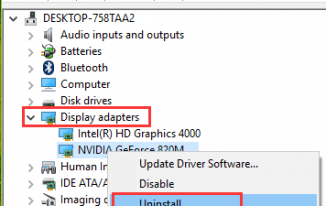
- At last, manually restart the computer, and Windows will identify and install proper graphics driver automatically.
Conclusion:
It is all about the guide of how to fix random restart on windows 10. Hopefully, any of the above methods will help you to solve your problem. In case of any difficulty using the comment box. We would love to help you. Thank you!